Alat dan bahan yang dibutuhkan :
1. Kabel LAN
2. PC yang sudah terinstal Linux Ubuntu
3. PC yang sudah terinstal Windows ( Contoh saya windows 8 )
4. Kemauan kita untuk membaca blog ini :v
1. Apa itu Samba Share?
Samba Share adalah sebuah software untuk menjembatani pertukaran data antara Linux dan Windows ( singkatnya ), jadi dengan software ini kita bisa melakukan sharing data dari Linux ke Windows dengan mudah
2. Bagaimana Cara Instalnya Di Linux?
Ada dua cara untuk penginstalannya yaitu :
1) CLI ( Command Line Interface ) atau dengan terminal yang ada di Linux
2) GUI ( Graphical User Interface ) atau dengan menginstal aplikasinya yang sudah di download
Sebelum menginstal samba kita update dan upgrade dulu di terminal dengan cara :
Untuk Update : Sudo apt-get update
Untuk Upgrade : Sudo apt-get upgrade
atau dengan software update yang sudah tersedia di Ubuntu, hal ini penting karena jika tidak dilakukan maka software Samba tidak akan bisa diinstal
Untuk yang pertama saya akan bahas dengan CLI di Linux, pastikan terhubung dengan Internet
Buka terminal dengan Ctrl + Alt + T atau masuk ke Search Your Computer di pojok kiri atas lalu ketikkan terminal dan pilih terminal
Jika sudah selesai maka ketikkan Sudo apt-get install untuk menginstal software samba nya
Jika berhasil maka tampilannya akan seperti diatas, berarti software samba nya sudah terinstal
Untuk cara yang kedua yaitu dengan GUI ( Graphic User Interface ) atau dengan menginstal langsung software nya
Untuk penjelesannya saya akan gunakan yang mudah yaitu dengan cara :
Klik Explore, lalu pilih folder yang akan dishare , klik kanan pada folder lalu pilih properties, lalu pilih tab permissions maka akan mucul seperti gambar diatas, ganti Group dengan Sambashare.
Setelah selesai lalu pilih tab Local Network Share lalu klik Share This Folder
Maka akan mucul tampilan seperti diatas, pilih install service untuk menginstal software sambanya, pastikan terhubung dengan internet.
Klik Install
Masukkan password Ubuntu anda
Tunggu hingga prosesnya selesai
Jika tampilannya seperti diatas maka software berhasil diinstal
Restart Session agar penginstalan sempurna
Nah itu sekilas tentang cara penginstalan software sambanya , ,
3. Bagaimana Cara Sharenya ?
Nah sebelum melakukan sharing data, hubungkan dulu kedua PC dengan LAN setelah itu atur IP nya antara Linux dan Windows agar terhubung
Pertama - pertama untuk pengaturan IP Address Linux Ubuntu, masuk ke Search Your Computer ketikkan Network Connection , , lalu klik
Maka akan muncul seperti gambar diatas, lalu pilih Wired Connection 1 dan Klik Add , , ,
Lalu pilih IPv4 Settings untuk pengaturan IP nya , , ,
Lalu akan muncul seperti gambar diatas, ganti Method dengan pilihan manual, lalu klik Add
Setelah di klik add, maka akan ada tabel pengisian IP address , , saya ambil contoh Untuk IP address 192.168.70.1 dan Subnet Mask 255.255.255.0, jika subnet masknya berganti jadi 24 biarkan saja karena tidak berpengaruh lalu klik Save
Nah untuk sekarang untuk pengaturan IP address di Windows , ,
Pertama - tama klik kanan pada icon seperti pada gambar diatas, lalu pilih Open Network and Sharing Center , , ,
Sebelum mengatur IP address, ubah dulu pengaturan yang lainnya yaitu dengan masuk ke Change Advance Sharing
Scroll ke bagian paling bawah jika tidak klik tanda panah bawah di all network dan nanti ada pilihan,, lalu pilih Turn Off Password Protected Sharing agar ketika kita melakukan sharing data tidak memerlukan password ketika mengakses filenya
Pengaturan yang kedua yaitu pada bagian Windows Firewall dibagian kiri bawah , ,
Ubah ke Turn Off dua - duanya agar ketika sharing data tidak di blok windows firewall , ,
Sekarang ke bagian pengaturan IP addressnya , masuk ke Change Adapter Settings , , dibagian kiri atas , ,
Lalu pada bagian Ethernet klik kanan lalu properties , , ,
Scroll ke bagian bawah lalu pilih Internet Protocol Version 4 (TCP/IPv4) lalu klik Properties, ,
Ganti Obtain an IP Address Automatically menjadi Use The Following IP Address lalu isikan IP Address karena saya tadi ambil contoh 192.168.70.1 di Ubuntu maka pada windows kita ketikkan IP nya yaitu 192.168.70.2 dan subnet masknya 255.255.255.0 jika sudah klik Ok.
Cek IP apakah sudah terhubung atau tidak dengan cara, di ubuntu dengan masuk ke terminal
lalu ketikkan ping 192.168.70.2 jika terhubung maka gambarnya akan seperti gambar di bawah ini , ,
Yang terakhir bagian sharingnya dari Linux ke Windows. Ada dua cara yaitu dengan GUI dan CLI
Untuk yang pertama dengan cara GUI
Klik kanan pada Folder yang akan dishare contoh folder Anonymous lalu pilih properties , ,
Pilih tab Permissions ganti Group menjadi sambashare , , klik pada Change Permissions For Encoded Files , ,
Ganti menjadi Read and Write dan Create and Delete Files, agar kita bisa mengakses folder tersebut dengan bebas di PC yang di share folder tersebut, jika sudah klik change , ,
Setelah itu masuk pada tab Local Network Share, ceklist semuanya seperti pada gambar diatas lalu klik create share , ,
Selesai maka file berhasil di share dari ubuntu ke windows dengan nama Folder Anonymous seperti pada gambar dibawah ini , ,
Untuk yang kedua dengan cara CLI dengan cara masuk ke terminal, ,
Ketikkan Sudo SU agar masuk ke Root, masukkan password ubuntu agan , , maka diabwahnya akan muncul seperti gambar diatas , ,
Setelah itu ketikkan sudo gedit /etc/samba/smb.conf untuk masuk ke tampilan seperti notepad untuk pembuatan folder dan aksesnya , ,
Scroll ke bagian paling bawah buat teks , , saya beri contoh seperti gambar diatas , ,
[FFadilah] = Nama folder yang akan ditampilkan di windows
Comment = Penjelasan atau komentar folder tersebut
Path = Alamat folder yang akan dishare
Browseable = folder bisa diakses atau tidak
Read Only = Folder terbaca atau bisa dilihat saja
Writable = Folder bisa diakses dan digunakan
Guest Ok = Yang menerima file atau data tersebut
Create Mask = belum tahu default saja menjadi 0777 :v
Jika sudah klik save , ,
Jika berhasil maka tampilannya akan seperti diatas , , lalu untuk pembuatan foldernya samakan dengan yang ada pada ketikkan teks kalian , , lalu ketikkan mkdir /home/farhan/Dokumen/FFadilah ( contoh ) lalu klik enter , ,
Jika selesai lalu ketikkan (spasi)/etc/init.d/samba restart, untuk pengecekan apakah terjadi eror atau tidak , , jika semuanya ok maka file sudah siap di share , ,
Lalu ketikkan chmod 777 /home/farhan/Dokumen/FFadilah, agar yang di share bisa mengakses secara penuh folder tersebut , ,
Selesai , , demikian penjelasan saya tentang cara share data dari Linux ke Windows , , untuk yang Windows ke Linux nya menyusul , , haha karena postingan ini juga saya buat dengan selengkap - lengkapnya , , terima kasih












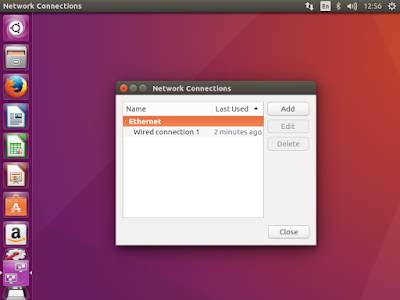


































No comments:
Post a Comment